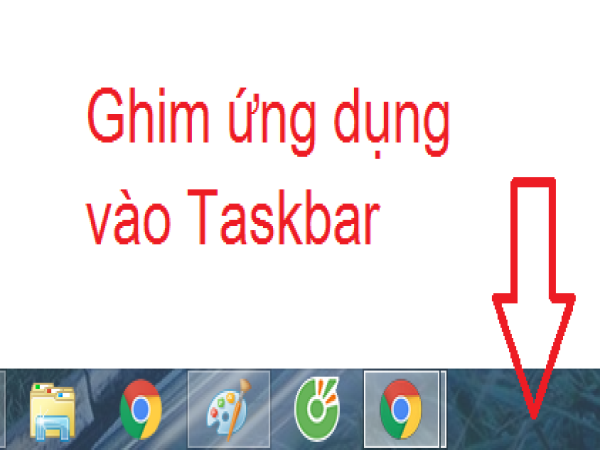Cách ghim ứng dụng lên màn hình Win 10 sau đây mà chúng tôi chia sẻ là cách đưa thư mục trên máy tính vào thanh Taskbar mục đích nhằm để truy cập dễ dàng nhất.
Mặc định thanh Taskbar luôn là nơi mở nhanh các ứng dụng hoặc dịch vụ, do đó việc ghim thư mục, icon ứng dụng lên thanh Taskbar sẽ giúp người dùng truy cập nhanh hơn vào dịch vụ này. Tuy nhiên để ghim thư mục vào thanh Taskbar trên Windows 10 lại không phải là điều đơn giản, nhất là với những người mới cài Windows 10 và sử dụng lần đầu.
Trong thông tin chi tiết dưới đây, sẽ thông tin bạn cách ghim thư mục vào thanh Taskbar sau khi cài Windows 10, đổi màu thanh taskbar win 10 đây là một trong những cách tùy chỉnh thanh Taskbar trên Windows hoặc là đổi màu thanh taskbar win 10 vô cùng thú vị và dễ thực hiện.
Cách 1: Cách Ghim ứng dụng lên màn hình Win 10
Bước 1: Trên màn hình desktop, bạn click chuột phải chọn New >Shortcut.
Bước 2: Nhấn Browse trong mục Create Shortcut, sau đó tìm tới thư mục muốn ghi vào thanh Taskbar trên Windows 10. Tuy nhiên sau khi chọn, bạn chưa vội nhấn Next luôn nhé.
Trong đường dẫn thư mục vừa được chọn, bạn thêm dòng chữ Explorer để tạo đường dẫn như một thư mục của File Explorer trên Windows 10, như vậy máy tính sẽ cho phép bạn ghim thư mục vào thanh Taskbar.
Nhấn Next > đặt tên cho Shortcut > nhấn Finish để hoàn tất tạo shortcut cho thư mục đã chọn.
Bước 4: Kéo thả để ghim thư mục vào thanh Taskbar trên Windows 10.
Người dùng cũng có thể thay đổi icon hiển thị cho thư mục tùy theo ý thích bằng cách nhấp chuột phải vào shortcut thư mục vừa tạo >Shortcut >Change Icon > chọn biểu tượng và nhấn OK.
Thay đổi biểu tượng icon của thư mục vừa ghim vào Taskbar trên Windows 10.
Tham khảo: Những lợi ích và rủi ro khi mua Oppo A12 cũ là gì?
Cách 2: Đưa biểu tượng ứng dụng xuống Taskbar bằng chuột phải
Cách ghim ứng dụng lên màn hình Win 10 tương tự như cách 1 nhưng thay vì kéo thả, bạn nhấn chuột phải vào biểu tượng của ứng dụng muốn thêm vào Taskbar rồi chọn Pin to Taskbar. Nếu không tìm thấy Pin to taskbar, bạn xem có tùy chọn More như hình dưới không thì nhấp vào sẽ thấy Pin to taskbar nhé.
Cách 3: Ghim chương trình vào Taskbar từ menu Start
1. Nhấp vào nút Start, nằm ở phía dưới bên trái của desktop.
2. Xác định vị trí chương trình bạn muốn ghim. Nếu chương trình bạn muốn không có trong danh sách Most Used hoặc Recently Added, hãy nhấp vào All apps, ở phía dưới cùng bên trái của menu Start. Khi bạn nhấp vào All apps, thì một cây thư mục sẽ xuất hiện với danh sách theo thứ tự chữ cái của tất cả các chương trình hoặc thư mục chương trình có sẵn.
3. Nhấp chuột phải (hoặc nhấn và giữ) vào chương trình bạn muốn. Khi bạn nhấp chuột phải vào một chương trình, một menu ngữ cảnh sẽ xuất hiện bên cạnh chương trình.
4. Chọn “Pin to taskbar” từ menu ngữ cảnh. Biểu tượng chương trình sau đó sẽ xuất hiện trên Taskbar. Bây giờ, bạn có thể khởi chạy chương trình một cách nhanh chóng bằng cách nhấp vào biểu tượng được ghim trên Taskbar.
Cách 4: Cách đưa ứng dụng ra màn hình desktop cho trường hợp đặc biệt
Với một số trường hợp đặc biệt bạn không thấy phần mềm đã cài ở menu start Windows. Thì bạn vẫn hoàn toàn có thể đưa ứng dụng ra desktop được. Bạn chỉ cần xác định tên phầ mềm là gì. Khi đó, bạn vào tận “ổ” để kéo icon phần mềm ra ngoài. Và các bước chi tiết bạn làm như sau:
Bước 1: Truy cập vào thư mục gốc của bộ cài trong ổ C
Thư mục này thường là C:\Program Files (x86)\TenPhanMem. Sau khi đã vào đến thư mục cài đặt của phần mềm, bạn chỉ cần tìm đến biểu tượng của phần mềm đó. Thông thường, bạn tìm đến file chứa tên phần mềm, và có biểu tượng phần mềm.
Bước 2: Click chuột phải vào file bạn vừa tìm, chọn Send to –> Desktop.
Cách ghim ứng dụng lên màn hình Win 10 là việc cần thiết phải làm để tiết kiệm thao tác, tạo sự tiện lợi cho người dùng sau này. Với bài thông tin trên, hy vọng bạn đã có thể tự tay thực hiện việc này. Chúc bạn thành công.
"Các thông tin được cung cấp đã được tổng hợp và phân tích từ nhiều nguồn đáng tin cậy và nên chỉ sử dụng như một nguồn tài liệu tham khảo chính xác, không được lạm dụng để vi phạm các quy định pháp luật."